
Aaron Francis
Привет, я Аарон Фрэнсис! Я создаю действительно качественные видеоуроки. Я научу вас всему, что вам нужно знать о том, как эффективно создавать исключительные видеоуроки.
Узнайте все советы и хитрости, которые помогут создать видеоурок высокого качества и с полированным исполнением. Мы рассмотрим исследование темы, оборудование, запись и редактирование. Я научу вас создавать финальный продукт, которым вы будете гордиться. Создание видеоуроков высокого качества не обязательно должно занимать много времени. Мы рассмотрим действия, которые вы можете выполнить во время записи, чтобы упростить и ускорить процесс редактирования. Вы также узнаете мою комплексную систему быстрого редактирования.
Для новичков и опытных профессионалов
Вам не нужно быть экспертом в области кинопроизводства или видеосъемки, чтобы начать! Этот курс идеально подходит для любого человека, у которого есть что сказать. Если вы уже опытный профессионал, здесь вы найдете много нового для себя. Мы глубоко погружаемся в процессы исследования, записи и редактирования.
Вы узнаете:
Это пробный урок. Оформите подписку, чтобы получить доступ ко всем материалам курса. Премиум

Привет, я Аарон Фрэнсис! Я создаю действительно качественные видеоуроки. Я научу вас всему, что вам нужно знать о том, как эффективно создавать исключительные видеоуроки.
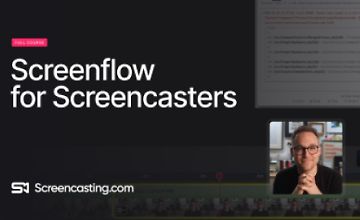
Легкий монтаж скринкастов - просто и эффективно. Курс «ScreenFlow для скринкастеров» поможет вам работать быстрее, сосредоточиться на главном и уверенно публиковать свои видео. Запись и монтаж - всё в одном.ScreenFlow позволяет легко записывать экран и веб-камеру, а затем сразу переходить к редактированию - никаких дополнительных программ не нужно. Простота и последовательность. Вы узнаете, как быстро редактировать видео, добавлять аккуратные виз
The Art of Hiding
Imagine this scenario: while watching a screencast, instead of paying attention to the tutorial, you find yourself trying to read the filenames of the presenters' desktop icons. It draws focus away from the message and reduces the quality of your viewing experience.
I've found there are three things in particular you should definitely hide:
All the icons on your desktop
The status bar at the top
The dock at the bottom
If this seems like a daunting task, do not worry! I've put together a little script that hides all three of these things simultaneously. This script is especially useful when hiding desktop icons as it can be a bit tricky manually. The script can be run with any application launcher - I opt for Raycast as my choice just because it’s one I often use.
Here is my "hide everything" script. (This is an AppleScript, so it will only work on a Mac.)
tell application "System Events"
-- Hide the menu bar
tell dock preferences to set autohide menu bar to true
-- Hide the dock
tell dock preferences to set autohide to true
-- Hide the icons
do shell script "defaults write com.apple.finder CreateDesktop -bool FALSE; killall Finder"
-- Don't let the dock pop up when you mouse down
do shell script "defaults write com.apple.dock autohide-delay -float 100 && killall Dock"
end tell
Having executed the script, you'll be left with a clean, distraction-free desktop. The success of this method lies in reducing viewer distraction. Choosing a simple and neutral background is also important. Family photos, anime or CGI characters, or other pictures will likely distract your viewers. My advice? Go for an abstract or branded background.
Thanks to another script I’ve prepared, you can now set your wallpaper for recording too!
tell application "System Events"
tell desktop 1
-- Set the desktop to my "recording" desktop image
set picture to "/Users/aaron/Documents/Screencasting.com/desktop.png"
end tell
end tell
When it's time to get back to not recording, here's a script to return your desktop to normal:
tell application "System Events"
-- Show the menu bar
tell dock preferences to set autohide menu bar to false
-- Show the dock
tell dock preferences to set autohide to false
-- Show the icons
do shell script "defaults delete com.apple.finder CreateDesktop; killall Finder"
end tell
Getting the resolution right
Now that your screen is minimalistic and ready, it's time to think about resolution.
My recommendation is clear here - set your monitor’s display to match the resolution of the output video. This way, what you see on your monitor is exactly what your video will look like. This makes things significantly easier and allows you to review your work in real-time.
To make this easier, I use a program called SwitchResX. This tool lets you set custom resolutions and can be activated at the click of a button. It's powerful and reliable, but a little challenging if you're not tech-savvy. Despite its complexity, it has proven its value in my workflow.
Pro Tip: Assign Hotkeys to your custom resolutions. This way, you'll only need to press a button to switch between your recording and your original display setting.
One last note concerning the resolution: I personally set mine to 1280x720, high DPI. This may not seem like much, but when it's high DPI it's doubled, so your videos come out to be 2K. This appears to be an optimal balance between quality, readability, and practicality for most viewing setups.
Remember, the resolution and usability are a trade-off. On one hand, you want your screencast appearing crystal clear on a 4K display. On the other, you need your applications, text, and interface to be readable when someone's watching on a mobile device or in a small browser window. From my experience, 2K resolution hits the sweet spot.
Automate your preparation
One way SwitchResX shines is its ability to execute scripts when making resolution changes. Want to get your computer ready to record with just one Hotkey? With SwitchResX, you certainly can! When setting up your custom resolution, you can assign a script to run (such as my hiding script) as soon as this custom resolution is activated. Hit one button, and you're ready to record.
Avoid interruptions: going on Do Not Disturb mode
Finally, one more small yet crucial tip: turn on your Do Not Disturb mode. You wouldn't want a sudden Slack notification or text message interrupting your great screencast take. Not just because they are hard to edit out, but because they mess up your flow. Make sure to put your phone on quiet too – vibrations on your desk can be just as annoying!
Taking time to set up your screen recording environment properly can significantly boost the quality of your screencasts. So go ahead, clean up that screen, choose the optimal resolution, automate your setup and switch that Do Not Disturb mode on. Then you'll be all set to create perfect screen recordings!
with VPN: 17 MBps